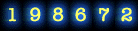Se alguma planilha ficar escondida, posicione o cursor no botão de expansão da barra de rolagem horizontal, quando o cursor se transformar em uma seta dupla, clique a arraste para a direita. Assim a área de visualização das abas de planilhas ficará maior.
Se alguma planilha ficar escondida, posicione o cursor no botão de expansão da barra de rolagem horizontal, quando o cursor se transformar em uma seta dupla, clique a arraste para a direita. Assim a área de visualização das abas de planilhas ficará maior.

 Agora vamos á digitação dos dados da planilha. Serão no total treze planilhas. Para não ter que digitar treze vezes a mesma coisa, ou selecionar, copiar e colar em todas, vamos a um truquezinho do Excel. Clique a aba Jan (a primeira), pressione a tecla Shift e mantenha pressionada, clique na aba Total (a última). Pronto! Agora todas estão selecionadas e o que for digitado, formatado, apagado ou movido na primeira planilha, é feito simultaneamente nas outras.
Agora vamos á digitação dos dados da planilha. Serão no total treze planilhas. Para não ter que digitar treze vezes a mesma coisa, ou selecionar, copiar e colar em todas, vamos a um truquezinho do Excel. Clique a aba Jan (a primeira), pressione a tecla Shift e mantenha pressionada, clique na aba Total (a última). Pronto! Agora todas estão selecionadas e o que for digitado, formatado, apagado ou movido na primeira planilha, é feito simultaneamente nas outras.
 Depois da digitação pronta, vamos ás fórmulas...Primeiro vamos ao controle de proventos ou renda do João...
Depois da digitação pronta, vamos ás fórmulas...Primeiro vamos ao controle de proventos ou renda do João... Clique na célula do sub-total e escreva a fórmula da soma: =soma(D3:D9) e depois pressione Enter. Vai aparecer 0 (zero) porque ainda não digitamos os valores de salários e outras fontes de renda.
Clique na célula do sub-total e escreva a fórmula da soma: =soma(D3:D9) e depois pressione Enter. Vai aparecer 0 (zero) porque ainda não digitamos os valores de salários e outras fontes de renda.Agora vamos aos cálculos da renda da Maria:
 Clique na célula do sub-total e digite a fórmula: =soma(D12:D17) e depois pressione Enter. Aqui também vai aparecer 0 (zero) porque ainda não digitamos os valores de salários e outras fontes de renda.
Clique na célula do sub-total e digite a fórmula: =soma(D12:D17) e depois pressione Enter. Aqui também vai aparecer 0 (zero) porque ainda não digitamos os valores de salários e outras fontes de renda.
 E clique no botão Formato de Número e Contabilização.
E clique no botão Formato de Número e Contabilização.Agora vamos usar a função condicional SE para verificar se a renda foi maior que a despesa ou não. Clique na célula ao lado de Crédito e digite a fórmula.
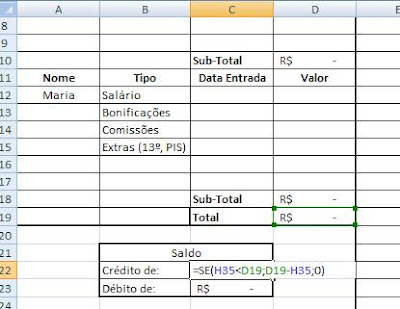 Veja a fórmula na figura acima:
Veja a fórmula na figura acima:Que diz o seguinte: Se o H35 (o gasto) for menor que D19 (total da ganhos), então faça o D19 menos o H35, ( daí ele mostra o saldo positivo) senão exiba 0 (zero).
Agora a fórmula do Débito.
 Veja a fórmula na figura acima que nos diz o seguinte:
Veja a fórmula na figura acima que nos diz o seguinte:Se o H35 (o gasto) for maior que D19 (total da ganhos), então faça o H35 menos o D19, ( daí ele mostra o saldo negativo) senão exiba 0 (zero).
 Agora uma maneira do Excel nos alertar caso ocorra um débito nas contas.
Agora uma maneira do Excel nos alertar caso ocorra um débito nas contas. =se(C22>c23;"Você tem Créditos";"Você está em Débito").
=se(C22>c23;"Você tem Créditos";"Você está em Débito").Se o total de receita for menor que o total de despesas, então Você tem Créditos, senão Você está em Débito.
Tá quase, tá quase..
Agora remova a seleção múltipla de planilhas.. clique em qualquer planilha que não seja a Jan e vamos à última planilha, a Total e digite a fórmula em H3:

Assim o Excel vai procurar todos os valores contidos em H3 de Jan a Dez. O sinal de (!) exclamação serve para separar o intervalo de nome das planilhas do endereço a ser pesquisado.
Faça o primeiro cálculo e pressione Enter. Depois clique na célula de novo. Posicione o cursor no canto inferior direito da célula, quando ele se transformar em uma cruzinha, dê dois clicks rápidos. Toda a coluna é calculada automaticamente seguindo as referências relativas como base.

Quem é seguidor do Blog da Qualita e quiser essa planilha pronta, faça um comentário nessa postagem e deixe seu e-mail para envio.
Se você gostou do post, não gostou, tem dicas, sugestões..comente...








 Muito boa a qualidade das figuras.
Muito boa a qualidade das figuras.




 Salve o arquivo compactado em seu computador...
Salve o arquivo compactado em seu computador... Depois de salvo, dê dois clicks sobre o nome do arquivo para iniciar o Winzip ou o Winrar
Depois de salvo, dê dois clicks sobre o nome do arquivo para iniciar o Winzip ou o Winrar Clique duas vezes no arquivo .ttf (True Type Font), os outros arquivos, não são necessários.
Clique duas vezes no arquivo .ttf (True Type Font), os outros arquivos, não são necessários.




 Logo após clique no botão Salvar e escolha o destino do arquivo que vai ser baixado. Geralmente salvamos os arquivos baixados na pasta Meus Documentos, mas você pode criar uma pasta específica para downloads da Internet. Ela pode se chamar Suporte ou Downloads mesmo, depois ficará mais fácil localizar seus arquivos de instalação dos programas.
Logo após clique no botão Salvar e escolha o destino do arquivo que vai ser baixado. Geralmente salvamos os arquivos baixados na pasta Meus Documentos, mas você pode criar uma pasta específica para downloads da Internet. Ela pode se chamar Suporte ou Downloads mesmo, depois ficará mais fácil localizar seus arquivos de instalação dos programas.



 e seguir as orientações do programa de instalação:
e seguir as orientações do programa de instalação: como escolher o idioma do programa.
como escolher o idioma do programa.
 Nessa tela apenas clique em Concordo para que prossiga a instalação. Esse contrato de licença informa que o programa é grátis, mas nem por isso pode ser comercializado.
Nessa tela apenas clique em Concordo para que prossiga a instalação. Esse contrato de licença informa que o programa é grátis, mas nem por isso pode ser comercializado. Nessa tela temos o local de destino de instalação definitiva do programa. Clicando em procurar, pode-se alterar o destino da instalação, mas aconselha-se deixar a pasta Arquivos de programas em C:\. Na tela abaixo o andamento da instalação:
Nessa tela temos o local de destino de instalação definitiva do programa. Clicando em procurar, pode-se alterar o destino da instalação, mas aconselha-se deixar a pasta Arquivos de programas em C:\. Na tela abaixo o andamento da instalação: Se o programa for de uso corriqueiro, não esqueça de criar um atalho em sua área de trabalho (Desktop) para maior facilidade operacional.
Se o programa for de uso corriqueiro, não esqueça de criar um atalho em sua área de trabalho (Desktop) para maior facilidade operacional. Nessa última janela, a informação que o programa foi instalado com sucesso. Clique em terminar e veja que já existe um ícone do programa na área de trabalho do Windows (Desktop) e também na lista de novos programas instalados no menu Iniciar.
Nessa última janela, a informação que o programa foi instalado com sucesso. Clique em terminar e veja que já existe um ícone do programa na área de trabalho do Windows (Desktop) e também na lista de novos programas instalados no menu Iniciar.





 Veja que, na paleta Camadas, já aparece a nova camada da foto...
Veja que, na paleta Camadas, já aparece a nova camada da foto...