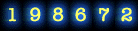CRIANDO
UMA NOVA MENSAGEM DE E-MAIL
Para criar uma mensagem de e-mail, clique no botão Mensagem
de e-mail no canto superior esquerdo da tela do Windows Live Mail ou de seu programa favorito de E-mails.
Para que nosso e-mail seja enviado com sucesso, é
necessário o preenchimento de alguns campos na tela da nova mensagem. Se a
opção CC e CCO não estiverem aparecendo na tela do programa, clique em “Mostrar CC CCO”. É importante ter
todos os cabeçalhos visíveis antes de iniciar a digitação do e-mail.
Veja aqui a detalhes da tela do programa de e-mails:
Campo PARA: Nesse
campo digite o nome do destinatário da mensagem, sempre lembrando da composição
do e-mail. Ex: usuário@servidor.
domínio. Nos programas em inglês é "TO" (Para)
Campo CC: Nesse
campo digita-se os e-mails de outras pessoas, para que várias recebam a mesma
mensagem. Muito útil no caso de uma convocação para uma reunião, avisos,
convites e até para o envio de cartão de Natal. Os endereços deverão ser
separados por ponto-e-vírgula. Todos os destinatários terão na mensagem, a
lista dos e-mails da mensagem. O preenchimento desse campo é opcional. CC significa “Cópia Carbono” Nos programas em inglês: CC (Carbon Copy)
Campo CCO : Nesse
campo digitaremos os e-mails de outras pessoas que também receberão a mesma
mensagem. A diferença do CC é que os
e-mails no CCO ficam ocultos e
ninguém saberá quem mais recebeu a mesma mensagem. O preenchimento desse campo
é opcional. CCO significa “Cópia Carbono Oculta”. Nos programas
em inglês: BCC (Blind Carbon Copy = Cópia carbono Cega)
Dica Legal: Se você precisar ou quiser enviar e-mail para várias
pessoas, não escreva os endereços de e-mail no campo “CC”, pois todos os endereços eletrônicos ficarão visíveis a todos
que receberão a mensagem. Os e-mails viajam pela rede e muitas vezes chegam as
mãos de pessoas ou empresas que “colecionam” e-mails e vendem esses endereços
em lotes para terceiros. Essas empresas
de posse do endereço, lotam a caixa postal do usuário oferecendo produtos que
não foram solicitados como cartões de crédito, viagens, empréstimos e todo o
tipo de lixo eletrônico que se possa imaginar como pornografia, vendas, fórmulas
mágicas para perder peso, correntes, remédios milagrosos, jogos de azar e muito
mais.
Além de proteger nosso computador dos SPAMS (e-mails não solicitados), não divulgamos e endereço
profissional ou residencial a quem não conhecemos.
Campo Assunto: Nesse
campo digitamos um breve resumo do conteúdo da mensagem. Um e-mail pode ser
enviado sem o preenchimento desse campo. Nesse caso o Windows Live Mail emitirá
uma mensagem solicitando a confirmação se você deseja enviar a mensagem sem o
preenchimento desse campo. Nos programas em inglês: SUBJECT (Assunto)
Achou útil? Deixe seu comentário...