Alguns hábitos que podem te ajudar a sair do aperto financeiro e até sobrar algum dinheiro
Sabe aquele velho ditado que diz que você tem dinheiro, não pelo que recebe por mês, mas pelo que você não gasta? Pois esse ditado tem muito de verdade, por isso a Qualità organizou uma lista com dicas preciosas para você iniciar o ano e reorganizar suas contas, se esse for seu caso, claro!
Tá a fim de saber quais são essas dicas preciosas para mudar seus hábitos financeiros? É dolorido, mas tudo depende de vontade de mudar. Não somos economistas, nem especialistas em consultoria financeira, mas tem umas dicas bem legais aí.
1. Mude seu pensamento antes de mudar seus hábitos.
Ricos não tem dinheiro porque ganham fortunas, mas porque sabem usar melhor o dinheiro que a maioria. Ricos não compram quinquilharias desnecessárias, compram só o que é bom e tem utilidade, então os produtos duram muito mais. Pessoas ricas raramente esbanjam dinheiro e não compram supérfluos somente para dizer que podem. Eles geralmente são mais discretos que o novo-rico que gosta de esbanjar e ostentar.
2. Fique com uma conta só em um único banco.
- Liquide seus cheques que estão na rua, encerre contas desnecessárias e utilize um só cartão de crédito, use só o de débito. Assim você acaba com várias taxas de administração, manutenção de contas e produtos com vendas casadas que os bancos enfiam goela abaixo.
Mas como liquidar meus cheques se eu pago mercado e gasolina com eles?
Se você faz suas compras no supermercado mensalmente, comece a fazer semanalmente e pague com dinheiro. O mesmo com a gasolina, se você sempre completa o tanque, coloque menos e pague com dinheiro até seus cheques serem compensados.
3. Estabeleça prioridades com seu salário.
Ao receber seus salário, sente com calma e coloque no papel todas as suas contas do mês, dê prioridade sempre para as contas essenciais e que você não pode deixar de pagar. Água, luz, condomínio, alimentação, prestações e estudos entram nessa lista. O que sobrar você divide entre lazer, diversão, festas, almoçar fora.... Se você é casado(a) faça a mesma coisa com o salário do cônjuge, coloque na mesa e divida. Se ele(a) se negar a participar do seu esforço, cabe uma reavaliação no seu relacionamento, porque esse processo todo não pode ser unilateral, senão vai ser tudo inútil. Ah e pague suas contas em dia. Pagar juros desnecessários ninguém merece!
4. Compras. Quem não gosta?
Ah... as compras no shopping!! As mulheres que não resistem a uma bota nova, uma blusa da moda ou uma bolsa super chique.. e os homens e a sina por eletrônicos? Pois vou lhe dar uma dica valiosa.. uma não, duas!
A primeira - quando você entrar numa loja e tiver muita vontade de comprar alguma coisa, sabe naquelas horas que a tentação é muito grande? Levo ou não levo?
Pois então peça licença ao vendedor e saia da loja e veja seu objeto de perdição do lado de fora. Em 98% dos casos a pessoa vai embora e não compra na hora, pois estava indecisa e compraria somente por impulso.
A segunda - suponhamos que você queira muito comprar um celular novo e aquele modelo super-hiper premium-gold-top de R$1.800,00 que mexeu contigo... e agora?
Deixe a emoção de lado e vamos dar lugar á razão; valeria a pena se você comprasse á vista e ganhasse um bom desconto. Se você pagar parcelado em mais de 10 parcelas, não compre! Nesses casos a depreciação é muito grande e quando você terminar de pagar ele valerá um terço do que você pagou e mesmo assim, seria difícil vendê-lo por um valor razoável.
Então que fazer?
Pergunte-se o quê você quer fazer com celular novo? Acessar redes sociais, usar Whatsapp, tirar fotos, pesquisa na web? Há no mercado muitos telefones com um terço do preço do mega-ultra-top-premium-gold que fazem tudo isso. Ah.. mas eu queria aquele da maçã mordida! Então leia de novo o item 1 da lista.
5. Estabeleça Metas
Pense em guardar um valor até tal data e ponha sua massa cinzenta a elaborar um plano de metas, anote numa folha de caderno ou numa planilha quanto você conseguiria guardar por mês e quanto você ganharia fazendo um trabalho extra na hora da novela.
6. Corte despesas
Você tem um pacote super completo de TV e assiste só meia dúzia de canais? Então mude o plano. Você tem um plano de celular com pacote de dados, tantos gigabytes de internet, uma caminhão de SMS e Whatsapp e não usa? Corte também para um plano mais simples. Aquela calça de marca que custa R$550,00 reais tem o mesmo jeans da calça de R$80,00 pois você está na verdade pagando a marca e não o produto. Aquela carteira de R$ 50,00 guarda o mesmo dinheiro da carteira de R$ 250,00.
7. Economize em casa
Se você tem uma conta de luz que vai ás alturas faça algumas alterações no modo do consumo, troque as lâmpadas incandescentes por lâmpadas de LED ou fluorescentes, se você tem muitos aparelhos na mesma tomada, com fontes e leds que ficam o tempo todo na rede, use um filtro de linha (a famosa régua) e ligue todos os aparelhos nele, ao desligar o botão do filtro de linha você desliga tudo.
Sempre lembrando que o chuveiro e o ferro de passar são os grandes vilões gastadores.
Se você tem adolescentes em casa que demoram 4 horas no banho, faça um trato: Se sua conta dá em torno de R$150,00 por mês por exemplo, você oferece 120 reais para pagar a conta de energia elétrica, o que sobrar é deles e incentive-os a economizar para sobrar mais.
Desliguem seu notebook da tomada!...Muitas pessoas dizem nunca desligam seus notebooks;...
Alegam que gasta mais para ligar do que deixando ligado...FAKE! Se você vai se ausentar por alguns minutos, abaixe a tampa, se você ausentar por algumas horas, então desligue-o completamente. E nunca, nunca deixe a fonte do seu celular sempre na tomada, além de um consumo de energia desnecessário, pode super aquecer a até provocar um incêndio.
Todos os sistemas computacionais modernos tem dois tipos de memória: a principal, que é a memória RAM (Random Access Memory), que tem como propriedade ser volátil e também por armazenar os processos que estão sendo executados, a outra memória, a secundária que são os discos rígidos (Hard Drive em inglês) e/ou memória SSD nos mais modernos, armazenam os dados de forma definitiva, Quando o computador é desligado, essa memória RAM é apagada, ela sofre um refresh, isso faz com que o computador retorne depois com os dados "zerados" nessa memória e deixa o PC mais rápido. E nesse período não usou energia para organizar, gerenciar e manter os dados em ordem nas memórias. Então já sabe, desligue o note se for se ausentar por mais de uma hora.
Esperamos que 2019 seja um ano de grandes realizações e que nossas metas e objetivos sejam alcançados. Feliz Ano Novo a Todos Vocês. Abraço da Equipe Qualitá!




















 Exemplo: =C3*D3 Multiplicar o conteúdo de C3 pelo conteúdo de D3. Arrastando pela alça no canto da célula, o próximo cálculo seria =C4*D4 e assim por diante. As colunas permanecem as mesmas, muda apenas a linha. Então o cálculo é realizado com relação à linha selecionada.
Exemplo: =C3*D3 Multiplicar o conteúdo de C3 pelo conteúdo de D3. Arrastando pela alça no canto da célula, o próximo cálculo seria =C4*D4 e assim por diante. As colunas permanecem as mesmas, muda apenas a linha. Então o cálculo é realizado com relação à linha selecionada.


 Digite a fórmula: =Mês(C2) que vai retornar somente o mês da célula anterior. Depois clique na célula para torná-la ativa e posicione o cursor no canto célula.
Digite a fórmula: =Mês(C2) que vai retornar somente o mês da célula anterior. Depois clique na célula para torná-la ativa e posicione o cursor no canto célula.  Quando se transformar numa seta preta, dê dois clicks. Isso vai preencher toda a coluna com a mesma fórmula, só alterando o número da linha.
Quando se transformar numa seta preta, dê dois clicks. Isso vai preencher toda a coluna com a mesma fórmula, só alterando o número da linha.  Se por acaso aparecer um número serial, clique no formato do número e escolha Geral.
Se por acaso aparecer um número serial, clique no formato do número e escolha Geral. 









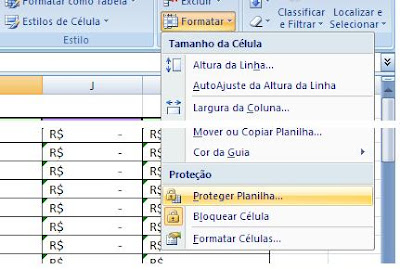 A senha de proteção é opcional. Se a planilha contém dados de extrema importância que não podem ser alterados de forma alguma, digite uma senha.
A senha de proteção é opcional. Se a planilha contém dados de extrema importância que não podem ser alterados de forma alguma, digite uma senha.


































