Aos alunos da Qualità e aos leitores que acessam o blog da Qualità e se interessam por manipulação de imagens, aqui tem umas dicas valiosas...
Muitas vezes vamos a uma festa munidos com nossa câmera e no momentos das fotos surge o famoso "bicudo" ou papagaio de pirata, aquela figura que sempre aparece de surpresa, naquela fração de segundo que o fotógrafo aperta o disparador.
Em outros casos vamos fotografar um certo lugar, ponto turístico ou piscina do hotel para guardar de lembrança e não podemos pedir para que as pessoas saiam do local....
Nesses casos, só existe um remédio: eliminar as pessoas, retocando a foto. A eliminação é uma clonagem ou duplicação de outras áreas da fotografia.
O Photoshop possui duas ferramentas para executar essa tarefa: o Carimbo e a ferramenta Recuperação do Pincel (o famoso band-aid). Esta última só existe a partir da versão 7. Antes, tudo era feito pelo Carimbo. A escolha por uma ou outra ferramenta depende, em primeiro lugar de clonagem ou recuperação da adaptação do usuário e, por fim, da produtividade. Cada caso é um caso. Na maior parte das ocasiões se usam as duas combinadas.
Nesta foto abaixo, vamos eliminar as pessoas ao fundo

Veja a figura acima. Nela, a paisagem está em primeiro plano e na água aparecem dois casais. Precisamos eliminá-los. Nesse caso, vamos usar a ferramenta Carimbo.
Selecione a ferramenta e observe a barra de propriedades: Em primeiro lugar aparece o ícone da ferramenta selecionada, depois a opção de escolher o tamanho do carimbo. Em
Modo você pode escolher o estilo do carimbo, se os pixels copiados irão ficar mais claros, dissolvidos com a “tinta” da foto e outras opções. Na opção
Opacidade, temos a opção de escolher a transparência da cobertura nova.

Em
Fluxo qual é a intensidade de tinta que irá sobrepor a fotografia. A opção
Alinhado deixa o ponto selecionado fixo na imagem, quando for usado o conta-gotas para capturar uma cor e
Utilizar todas as Camadas permite fazer as alterações em todas as camadas simultaneamente.

Agora que já conhecemos as propriedades da ferramenta, let's work! Mova o cursor para a área a ser clonada (uma área boa da foto) no nosso exemplo a água ao lado das pessoas, pressione a tecla Alt e simultaneamente, dê um clique no botão do mouse. Assim, acabamos de definir a área a ser duplicada. Agora clone essa área por cima do casal, pressionando o botão do mouse e clicando na imagem. Ao longo dessa tarefa, pode ser necessário definir novos pontos de clonagem (Alt + clique em outro lugar da imagem).
Note que o carimbo deixa algumas áreas com aspecto de borrado. Se acontecer isso, use a ferramenta Recuperação do Pincel. A técnica é a mesma. Defina uma área boa da foto com Alt + clique e depois faça clonagem.
A vantagem da ferramenta Recuperação do Pincel é que ela preserva também a textura, iluminação e sombreamento, enquanto o Carimbo simplesmente duplica. Nesse exemplo usamos vários tamanhos de pincéis para facilitar a reprodução de algumas áreas.

Próximo à sombra das pessoas na água usamos pincéis pequenos. Já para clonar água, usamos pincéis grandes. Varie conforme o nível de detalhes e grau de dificuldade. Use a barra de opções para definir as propriedades de cada ferramenta como diâmetro, dureza e espaçamento.
Compare o resultado final entre as duas figuras.
Foto original ampliada com as pessoas.
A mesma foto ampliada depois da edição, sem as pessoas.
Para aumentar o tamanho do pincel durante a operação, use a barra de ferramentas e clique no número que indica o diâmetro do pincel.
Você pode também clicar com o botão direito em qualquer lugar da imagem trabalhada para abrir o mesmo menu flutuante:

Pressione as teclas com colchetes “
[ “ para aumentar o tamanho do pincel e as teclas com colchetes “
] “ para diminuir o tamanho do pincel. Lembre-se que a tecla CAPS LOCK alterna entre os formatos de pincel.







 Na Guia Início, clique em Classificar e Filtrar/Filtro
Na Guia Início, clique em Classificar e Filtrar/Filtro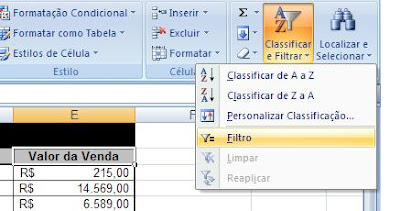
 Na base do seu banco de dados ou lista, use a função SUBTOTAL conforme a sintaxe:
Na base do seu banco de dados ou lista, use a função SUBTOTAL conforme a sintaxe: 


 Nos Subtotais, apenas os valores de produtos de informática são somados.
Nos Subtotais, apenas os valores de produtos de informática são somados. Veja a figura acima. Nela, a paisagem está em primeiro plano e na água aparecem dois casais. Precisamos eliminá-los. Nesse caso, vamos usar a ferramenta Carimbo.
Veja a figura acima. Nela, a paisagem está em primeiro plano e na água aparecem dois casais. Precisamos eliminá-los. Nesse caso, vamos usar a ferramenta Carimbo.
 Agora que já conhecemos as propriedades da ferramenta, let's work! Mova o cursor para a área a ser clonada (uma área boa da foto) no nosso exemplo a água ao lado das pessoas, pressione a tecla Alt e simultaneamente, dê um clique no botão do mouse. Assim, acabamos de definir a área a ser duplicada. Agora clone essa área por cima do casal, pressionando o botão do mouse e clicando na imagem. Ao longo dessa tarefa, pode ser necessário definir novos pontos de clonagem (Alt + clique em outro lugar da imagem).
Agora que já conhecemos as propriedades da ferramenta, let's work! Mova o cursor para a área a ser clonada (uma área boa da foto) no nosso exemplo a água ao lado das pessoas, pressione a tecla Alt e simultaneamente, dê um clique no botão do mouse. Assim, acabamos de definir a área a ser duplicada. Agora clone essa área por cima do casal, pressionando o botão do mouse e clicando na imagem. Ao longo dessa tarefa, pode ser necessário definir novos pontos de clonagem (Alt + clique em outro lugar da imagem).  Próximo à sombra das pessoas na água usamos pincéis pequenos. Já para clonar água, usamos pincéis grandes. Varie conforme o nível de detalhes e grau de dificuldade. Use a barra de opções para definir as propriedades de cada ferramenta como diâmetro, dureza e espaçamento.
Próximo à sombra das pessoas na água usamos pincéis pequenos. Já para clonar água, usamos pincéis grandes. Varie conforme o nível de detalhes e grau de dificuldade. Use a barra de opções para definir as propriedades de cada ferramenta como diâmetro, dureza e espaçamento.



 Por isso, essa ferramenta é um dos recursos mais usados no Photoshop. O uso da ferramenta é simples. Basta clicar na ferramenta, depois na imagem, e arrastar, como se estivesse usando uma ferramenta de seleção. Ao soltar o botão do mouse, o Photoshop marca a área que será cortada.
Por isso, essa ferramenta é um dos recursos mais usados no Photoshop. O uso da ferramenta é simples. Basta clicar na ferramenta, depois na imagem, e arrastar, como se estivesse usando uma ferramenta de seleção. Ao soltar o botão do mouse, o Photoshop marca a área que será cortada. Se quiser cancelar a operação, pressione a tecla Esc. Para cortar a imagem, basta dar um duplo clique dentro da área desejada ou pressionar Enter. Para criar uma seleção de corte com altura e largura iguais, pressione Shift ao usar a ferramenta. Assim, você pode manter a proporção entre os lados da seleção.
Se quiser cancelar a operação, pressione a tecla Esc. Para cortar a imagem, basta dar um duplo clique dentro da área desejada ou pressionar Enter. Para criar uma seleção de corte com altura e largura iguais, pressione Shift ao usar a ferramenta. Assim, você pode manter a proporção entre os lados da seleção.






















